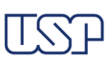Preparação do smartphone Android
- Baixe e instale o aplicativo DroidCam, disponível na Play Store.
- Habilite o modo de depuração USB
- Abra o aplicativo configurações do smartphone.
- Clique em “sobre o dispositivo”.
- Clique sete vezes sobre o número de compilação e confirme a ativação do modo de desenvolvedor.
- Volte para as configurações, clique no item opções de desenvolvedor e em habilitar a depuração USB.
- Abra o DroidCam
Preparação do iPhone
Preparação do computador
- Baixe e instale o aplicativo DroidCam, compatível com o sistema operacional do seu computador, disponível no site do desenvolvedor.
- Conecte o smartphone ao computador através do cabo USB.
- Abra o aplicativo configurações do smartphone.
- Clique em “sobre o dispositivo”.
- Clique sete vezes sobre o número de compilação e confirme a ativação do modo de desenvolvedor.
- Volte para as configurações, clique no item opções de desenvolvedor e em habilitar a depuração USB.
- Abra o DroidCam
Passos finais
- Ligue o smartphone ao computador através do cabo USB.
- Abra o DroidCam tanto no computador como no smartphone.
- No DroidCam do computador, clique no menu DroidCam -> Start.
- Selecione a opção conectar através do cabo USB.
- Selecione o smartphone na lista de opções de dispositivos.
- Clique em iniciar.
Se o procedimento foi bem-sucedido, a partir desse momento a câmera do smartphone já está disponível para o computador, podendo ser utilizada em reuniões do Google Meet ou outros aplicativos semelhantes.
Participando de uma reunião do Google Meet
Uma vez que o DroidCam transformou a câmera do smartphone em webcam, basta entrar no Google Meet e escolher o dispositivo do DroidCam como câmera.
Configurando a câmera do iPhone como webcam no Mac
Preparação do iPhone
O único requisito é que o iPhone esteja atualizado com a versão mais recente do iOS:
- Conecte o dispositivo à alimentação e conecte-se à Internet usando o Wi-Fi.
- Acesse Ajustes > Geral e toque em “Atualização de Software”.
- Toque em “Transferir e Instalar”. Se for exibida uma mensagem solicitando a remoção temporária de apps porque o software precisa de mais espaço para a atualização, toque em Continuar ou Cancelar. Depois, o iOS ou iPadOS reinstalará os apps removidos. Saiba o que fazer se você tocar em “Cancelar”.
- Para atualizar imediatamente, toque em “Instalar”. Ou toque em “Mais tarde” e selecione “Instalar Esta Noite” ou “Lembre-me Depois”. Se você tocar em “Instalar Esta Noite”, basta conectar o dispositivo à alimentação antes de ir dormir. O dispositivo será atualizado automaticamente durante a noite.
Em caso de dúvida, consulte o guia oficial da Apple sobre como atualizar o iPhone.
Preparação do Mac
- Certifique-se de que o seu Mac esteja esteja atualizado com a versão mais recente do iOS:
- No menu Apple, selecione “Preferências do Sistema” e clique em “Atualização de Software” para ver se há atualizações.
- Se houver atualizações disponíveis, clique no botão Atualizar Agora para instalá-las. Você também pode clicar em “Mais Informações” para ver detalhes sobre cada atualização e selecionar atualizações específicas para instalá-las.
- Quando a “Atualização de Software” informar que o Mac está atualizado, o macOS e todos os apps também estarão atualizados.
- Baixe e instale o QuickTime Player, caso ainda não esteja instalado.
- Conecte o iPhone ao Mac através do cabo USB.
- Abra o app QuickTime player no Mac.
- Clique no menu local Opções e, em seguida, o iPhone conectado.
Se o procedimento foi bem-sucedido, a partir desse momento a câmera do iPhone já está disponível no Mac, podendo ser utilizada em reuniões do Google Meet ou outros aplicativos semelhantes.
Participando de uma reunião do Google Meet
Uma vez que o DroidCam transformou a câmera do smartphone em webcam, basta entrar no Google Meet e escolher o dispositivo do DroidCam como câmera.
Outros aplicativos
Além das opções apresentadas, existem outros aplicativos com o mesmo propósito e com uma infinidade de características e recursos como controle de foco, zoom, luminosidade, etc. Há alternativas tanto para PC quanto para Mac e que podem ser utilizadas tanto com smartphones Android quanto iPhone.
Abaixo, relacionamos algumas dessas opções:
Em caso de dúvidas ou dificuldades, abra um chamado técnico para a Seção Técnica de Informática através do formulário: https://si.ime.usp.br/cht.