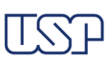Eduroam é uma rede sem fio oriunda de um acordo entre diversas universidades funcionando, inclusive, em diversas instituições fora do Brasil.
O que é o Eduroam?
O Eduroam (education roaming) é um serviço de acesso sem fio seguro, desenvolvido para a comunidade internacional de educação e pesquisa. A iniciativa permite que os estudantes, os pesquisadores e as equipes das instituições participantes obtenham conectividade à Internet, através de conexão sem fio (wi-fi), dentro de seus campi e em qualquer localidade que ofereça essa facilidade como provedora de serviço.
Quem pode usar o Eduroam?
Estudantes, pesquisadores, professores e demais funcionários podem acessar o eduroam por meio de aparelhos que conectem a internet através de conexão sem fio (wi-fi).
Como configurar a rede Eduroam no seu aparelho:
Configurando o Eduroam em um aparelho Android
1. Acesse as “configurações” do seu celular
2. Clique em “conexões“
3. Em seguida, clique em “Wi-fi“
4. Selecione a rede “Eduroam“
5. Clique em “ver mais“
6. Verifique as credenciais conforme as informações a seguir: Método EAP: TTLS (TLS encapsulado); Fase 2: MSCHAPv2; Certificado de CA: Usar certificado do sistema; Domínio: semfio.usp.br; Identidade: (número USP)@usp.br; Identidade anônima: (vazio); Senha: (senha Júpiter/Janus).
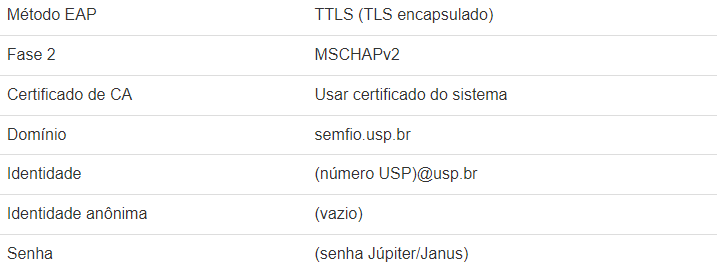
Configurando o Eduroam no Windows
1. Será necessário criar previamente um perfil de rede com o nome “eduroam” em letras minúsculas. Na área de gerenciamento de redes sem fio do Windows 7, clique em “adicionar” e selecione as opções conforme abaixo. Caso precise de instruções sobre como chegar na tela abaixo, veja o link
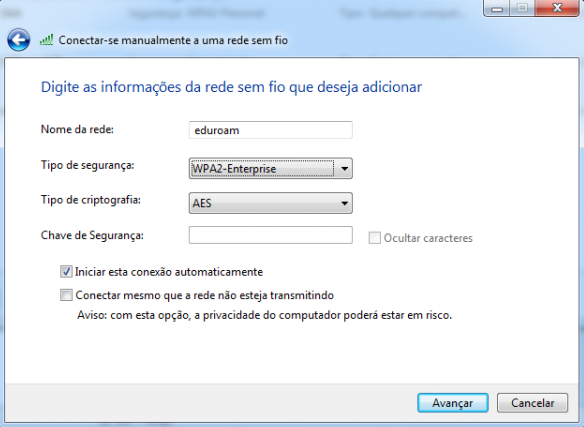
2. Então, prossiga alterando as configurações para especificar os detalhes de autenticação
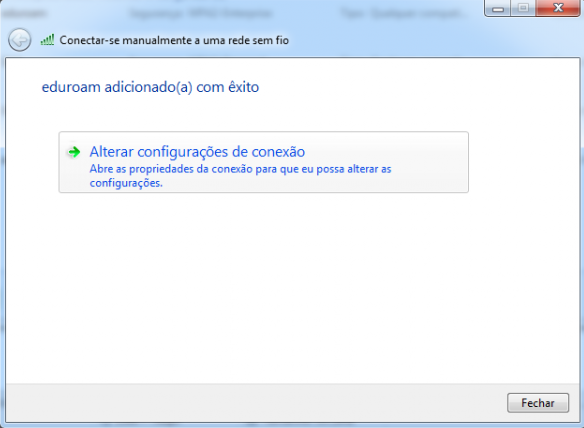
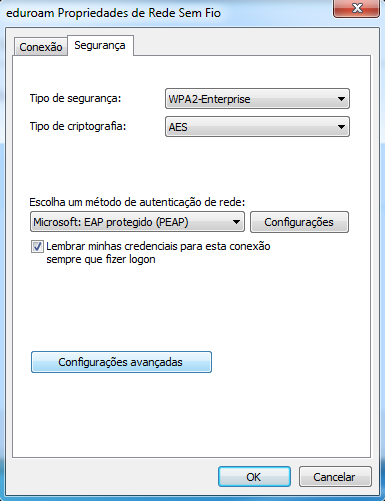
3. Dentro de “Configurações avançadas” escolha “Autenticação de usuário” somente
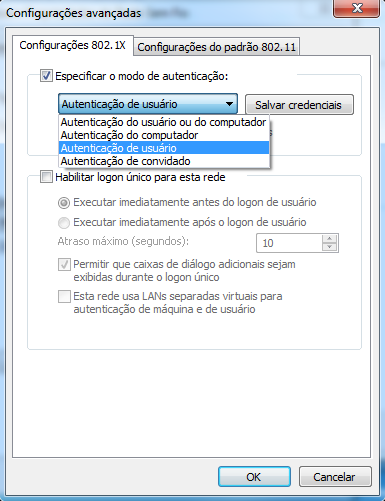
4. Dentro das “Configurações” do PEAP, ative “Validar certificado do servidor” e ative a autoridade de certificação “GlobalSign Root CA – R3” (a raiz do certificado foi alterada para GlobalSign em julho/2017)
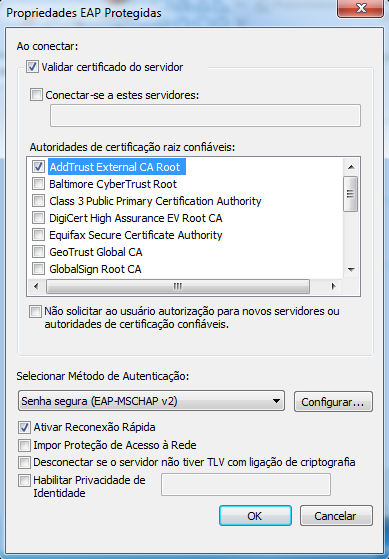
5. Dentro do “Configure” do MSCHAPv2, desative a opção “Usar automaticamente nome e senha do Windows”

Configurando o Eduroam no Windows 10
*As etapas 1 e 2 são uma preparação antes da configuração. Isso é importante para evitar conflitos no processo.
1. Desinstalar qualquer configuração atual gravada no sistema: Vá em “configurações” > “rede e internet” > “wi-fi” e clique em “gerenciar redes conhecidas“. Aparecerá uma lista de redes sem fio com configuração salva. Clique no botão “remover” na rede eduroam.
2. Verificar se o dispositivo de rede sem fio está corretamente reconhecido pelo Windows 10: Vá em “configurações” > “rede e internet” > “wi-fi” > clique em “propriedades de hardware“. Deverá aparecer uma tela como a figura abaixo:
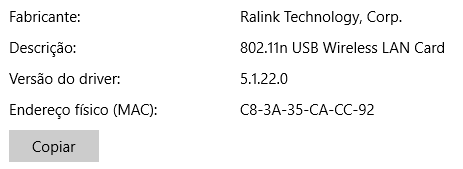
3. Em “painel de controle” clique em “central de rede e compartilhamento“
4. Clique em “configurar uma nova conexão ou rede“

5. Clique em “conectar-se manualmente a uma rede sem fio“
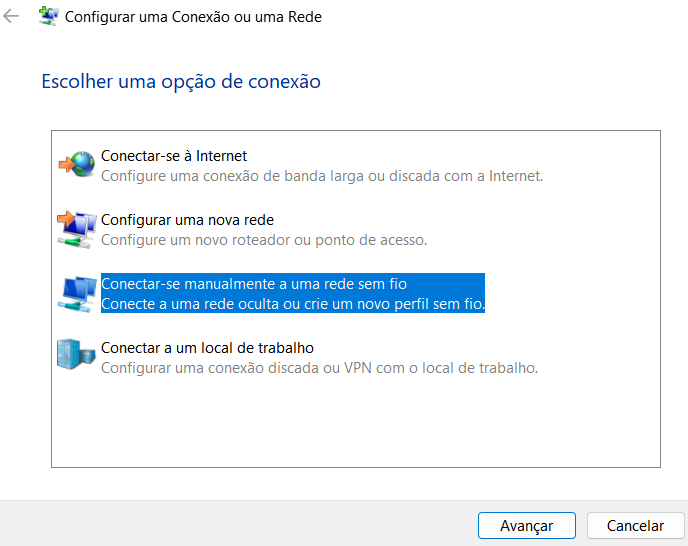
6. Clique em “avançar” e digite os dados conforme a figura, em seguida clique em “avançar”
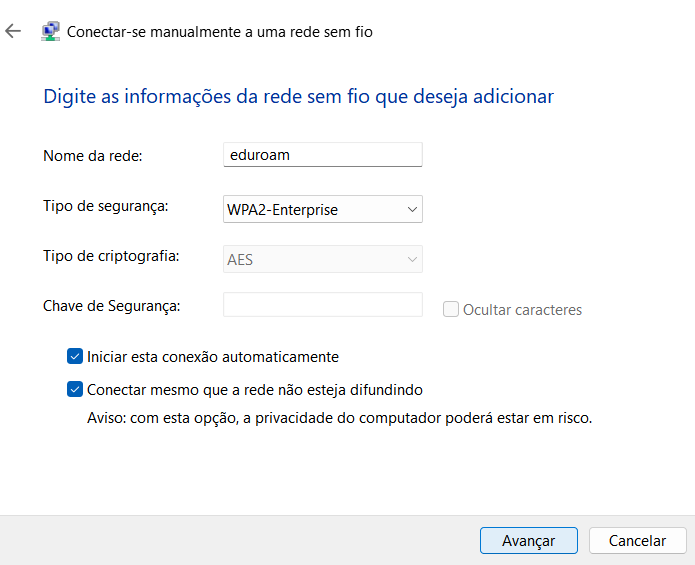
7. Em seguida, clique em “alterar configurações de conexão“. Cuidado, pois essa tela aparece uma única vez para configurar, caso feche ou perca a janela por acidente você deve começar tudo novamente. Não feche esta janela até concluir e a conexão de rede funcionar.
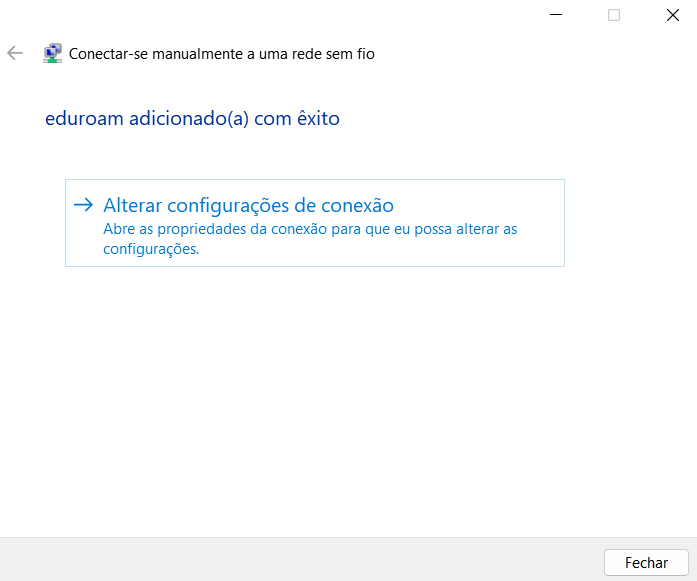
8. A tela abaixo não pode aparecer, se aparecer comece de novo apagando qualquer perfil existente.
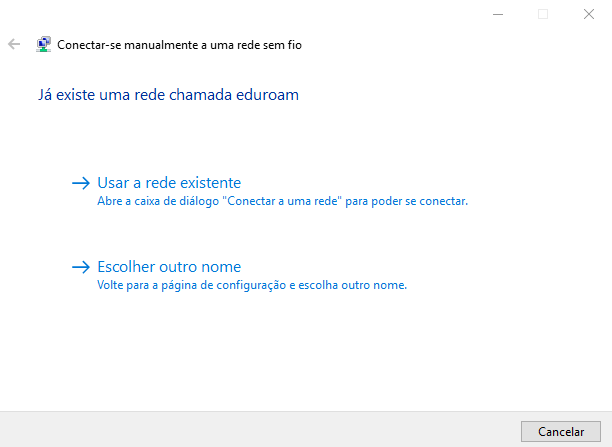
9. Deverá aparecer a tela abaixo, se a configuração estiver correta até este ponto, clique na aba “segurança“
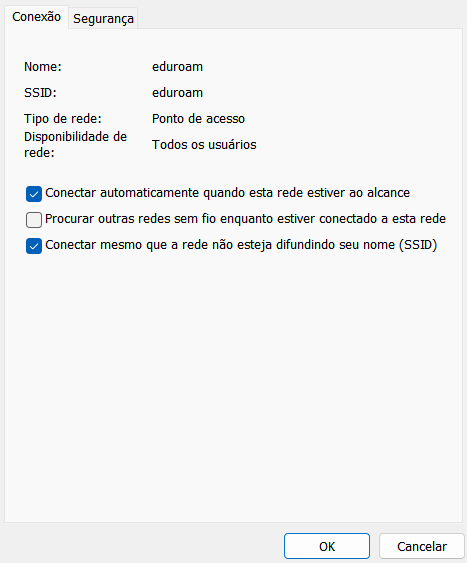
10. Selecione o método de autenticação de rede EAP-PEAP. Depois clique em “configurações“
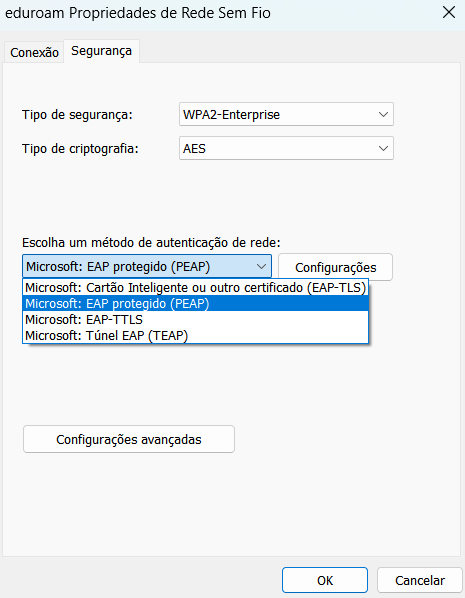
11. Na tela que surgir, desmarque a verificação de certificados, como na figura abaixo, clicando em “verificar a identidade do servidor validando o certificado” para desmarcar a opção
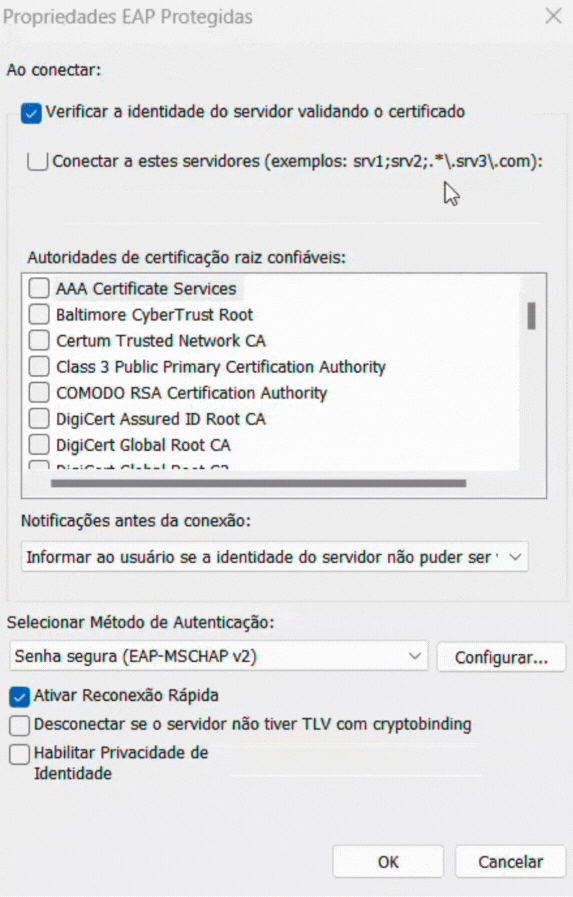
12. Após clicar em “OK” e retornar para a tela anterior, clique no botão “configurações avançadas“
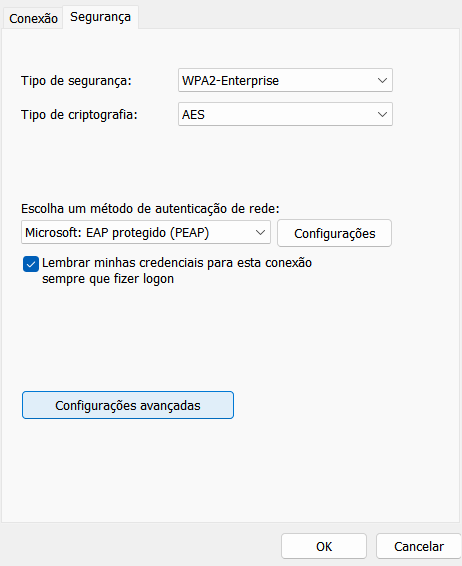
13. Em seguida, na janela que surgir, selecione a opção “autenticação de usuário“. Clique no botão “salvar credenciais” ou “substituir credenciais“.
* Lembrando que o nome de usuário é o seu número usp seguido de @usp.br, isso é, 1234567@usp.br e a senha é a sua senha única
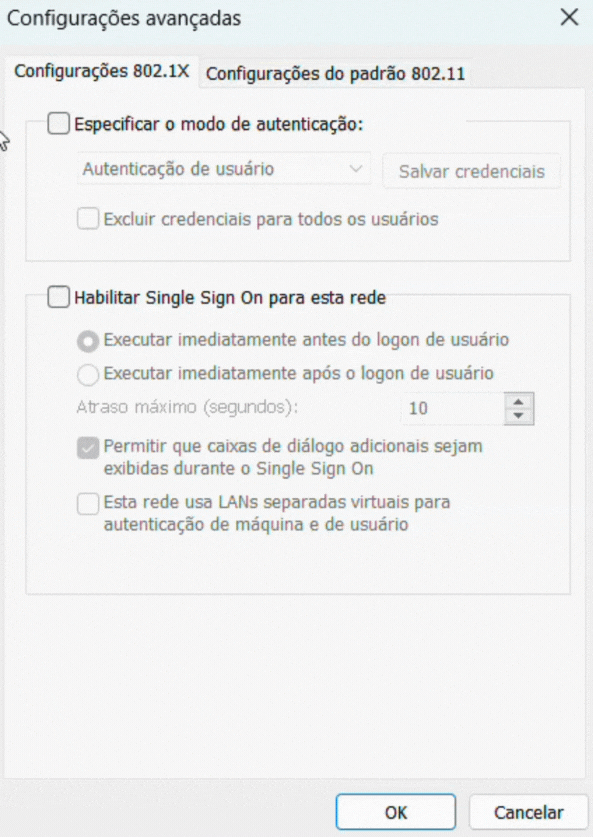
14. Preencha com nome e senha, clique em “OK“
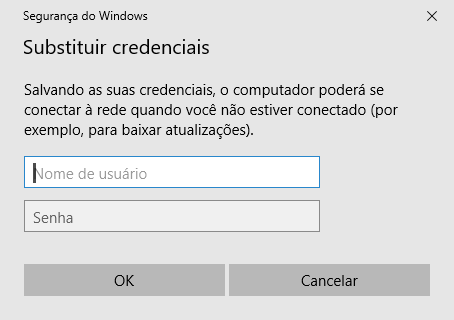
15. Conecte a rede “eduroam“, no ícone de rede próximo do relógio do windows.