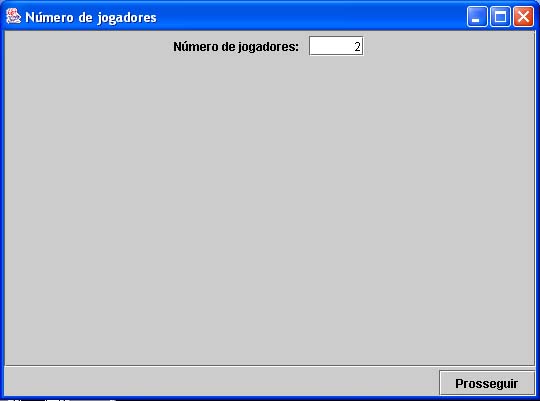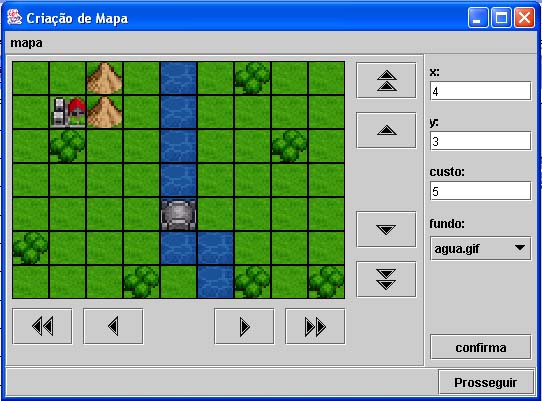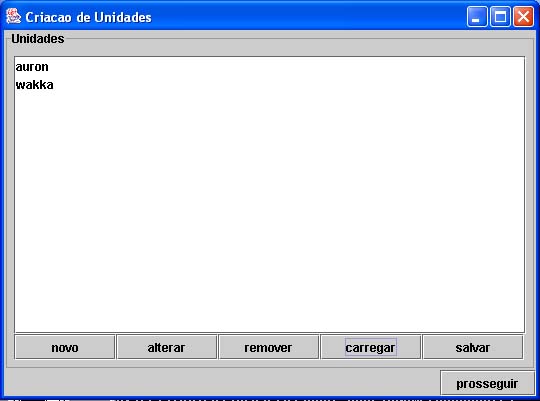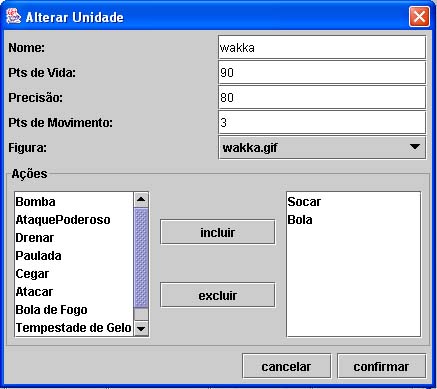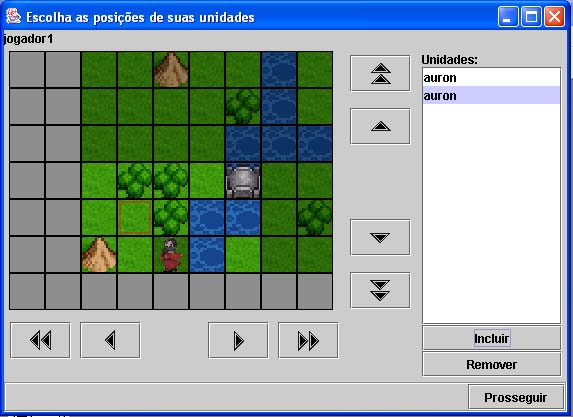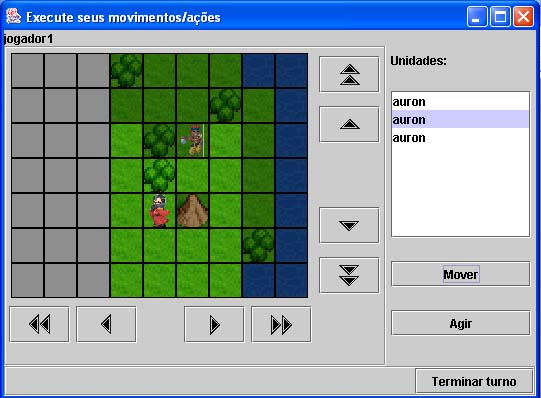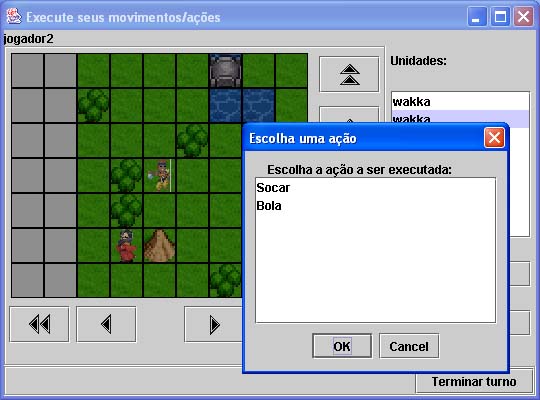Como jogar
|
1. Rodando o jogoPara rodar o jogo, execute o script run.sh. |
2. Definindo o número de jogadoresApós iniciar a rodar o jogo, surge a seguinte tela:
Nesta tela, o número de jogadores a participar do jogo deve ser
definido, para isso, digite o número na caixa Número de
jogadores e clique no botão Prosseguir.
|
3. Criando o mapa do jogoApós definir o número de jogadores, surge uma tela como a seguinte:
Nesta tela, deve ser definido o mapa a ser utilizado na partida. 3.1. Criando um novo mapa
3.2. Navegando por um mapaUse os botões com seta para cima, para baixo, para direita ou para esquerda para movimentar a tela em um setor. Use os botões com seta dupla para movimentar uma tela inteira na direção e sentido desejados.3.3. Definindo as propriedades de um setor do mapaPara definir o custo e o fundo (terreno) de um setor, clique sobre ele no mapa e digite um valor em custo e selecione um dos fundos existentes na lista fundo. Mais fundos podem ser adicionados acrescentado-se outras imagens no diretório imagens/fundos/.3.4. Salvando um mapaPara salvar um mapa, no menu mapa, clique em salvar, defina um nome para o mapa e clique em salvar.3.5. Carregando um mapa existentePara carregar um mapa existente, no menu mapa, clique em carregar, selecione o mapa e clique em carregar. |
4. Criando tipos de unidadesApós definir o mapa da partida, surge a seguinte tela:
Nesta tela, devem ser definidas os protótipos de unidades que poderão utilizados pelos jogadores. Pode-se criar um novo protótipo e ainda salvá-lo no disco, ou carregar protótipos do disco e alterá-los para uso nesta partida. Depois de definir os protótipos, clique no botão prosseguir. 4.1. Criando um novo protótipo de unidadePara criar um novo protótipo de unidade, clique no botão novo e na janela Criar nova Unidade, entre com seguintes informações:
4.2. Alterando um protótipo de unidadePara alterar um protótipo de unidade, selecione-o na lista e clique no botão alterar, surgirá uma janela como a mostrada a seguir:
Faça as alterações que desejar e clique no botão confirmar para efetivá-las. 4.3. Removendo um protótipo de unidadePara remover um protótipo da lista, selecione-o e clique no botão remover.4.4. Carregando um protótipo de unidade do discoPara carregar do disco um protótipo de unidade salvo anteriormente, clique no botão carregar; na janela Carregar, selecione o arquivo que descreve o protótipo e clique no botão Carregar.4.5. Salvando um protótipo de unidadePara salvar um protótipo de unidade para um arquivo, permitindo usá-lo depois em outras partidas, selecione-o na lista e clique no botão salvar. Na janela Salvar, forneça um nome de arquivo e clique no botão Salvar. |
5. Definindo número de unidades para os jogadoresDefinidos as unidades que poderão ser usadas na partida, surgirá a tela Número de unidades:
Nesta tela, deverá ser definido o número máximo de unidades que cada jogador pode ter na partida. Esse número pode ser definido de duas formas:
|
6. Escolhendo as unidades de cada jogadoresApós definir o número de unidades dos jogadores, na tela seguinte deve-se definir quantas unidades de cada tipo os jogadores usarão na partida. Para fazer isso:
|
7. Posicionando as unidadesEscolhidas as unidades de cada jogador, agora elas devem ser posicionadas no mapa, numa tela como a mostrada a seguir:
Uma unidade do jogador é sempre posicionada no mapa automaticamente,
de forma aleatória. Cabe ao jogador posicionar as demais unidades.
Porém, as unidades devem ficar a uma distância próxima.
Essa distância é evidenciada no mapa pelos setores que aparecem
em tons mais claros.
|
8. Iniciando o jogoPosicionadas as unidades, o jogo pode ter início. A ordem dos jogadores é sorteada e em cada turno, os jogadores poderão mover suas unidades uma única vez e executar uma única ação por unidade. Após mover e executar ações com as unidades, clique no botão Terminar turno para passar a vez para o próximo jogador.8.1. Movimentando uma unidadePara movimentar uma unidade, selecione-a na lista e clique no botão Mover. A área mais clara representam os setores para os quais a unidade pode mover, de acordo com seus pontos de movimento e o custo de cada setor. Clique na posição para a qual a unidade deve se mover.
8.2. Executando uma ação de uma unidadePara que uma unidade execute uma ação, selecione-a na lista de unidades e clique no botão Agir. Em seguida, selecione uma das ações que a unidade pode executar e clique no botão OK. Será exibida no mapa uma área em tom mais claro representando os setores nos quais se pode colocar o foco da ação. Ao colocar o foco da ação numa dass posições permitidas, uma área formada por setores com contorno vermelho pode surgir, indicando os setores que serão atingidos pela ação. Clique no setor que será o foco da ação para executar a ação. Os resultados da ação sobre as unidades nos setores atingidos podem ser vistos no terminal (esta é uma das coisas que poderiam ser mudadas futuramente :-) ) .
|
9. Fim do jogoO jogador que tiver todas as suas unidades elemindas estará fora do jogo. O jogo termina quando só restar um único jogador e este será o vencedor. |